Practical Accounting Project on Proprietorship Trading Business (T1 RV1)
In this Practical Accounting Project, We are learning Journal Entry in all type of Digital Accounting Software, but as the Time constrain and Indian Scenario, we have taken the example of TallyPrime entry with screenshot and references here.
So, anyone can do the same transactions, as refer in this page with TallyPrime, which is also similar or little bit different in screen look only, if you choose any other Accounting Software like Zoho books, QuickBooks, BUSY, Vyapar , Marg etc and many others.
The Transaction Process, that are given step by step is almost same and perfect for Digital Accounting ecosystem.
Digital Books of Account using TallyPrime
KA DIGITAL WORLD (KADG)
Transaction No.1(T1), Receipt Voucher No.1(RV1) Entry in TallyPrime
Learning Objective from this Post :
Journal Entry for Capital Introduction in Cash by a Proprietor
Company Creation using TallyPrime
Company Feature Setting
Proprietor's Capital A/c Ledger Creation using TallyPrime
Receipt Voucher Entry in TallyPrime
Transaction No.1
Date : 01/04/2025
Mr. Sachin Kumar started a proprietorship Trading business with a Capital of ₹5,00,000/- by cash.
Business Details with Address
Trade Name/Business Name : KA DIGITAL WORLD
Financial Year 2025-26, Assessment Year 2026-27
Address : Bhubaneswar, Khurda, Odisha, India, PIN - 751001
Constitution/Style of Business : Proprietorship
Nature of Business : Retail and Wholesale Trading of Computer, parts and accessories.
GSTIN - 21ABDAC5162K1ZM
(Enter a valid GSTIN for generating correct GST Reports like GSTR1 and GSTR3B)
Journal Entry :
Let's enter the above transaction using TallyPrime
Steps to enter in TallyPrime
Open TallyPrime
Select and press 'Enter' on 'Create Company'
Fill required details.
Company Name, Mailing Name, Address, State, Country, Contact No. etc.(see image below)
Press 'Y' or 'Enter' to Accept/Save
or
Press 'Ctrl+A' to Accept/Save.
Set the Company Features as per needs.
Select 'Yes' to enable a feature and 'No' to disable a feature.
Select 'Yes' on 'Enable Goods and Services Tax(GST)' to enter GST details.
Company's GST details entry.
Press 'Y' or 'Enter' to Accept/Save.
Press 'Y' or 'Enter' to Accept/Save.
Company is ready for transaction Entry.Steps for Ledger Creation and Voucher Entry for the below mentioned Journal Entry.
There is no need to create 'Cash A/c', because 'Cash' Ledger is already exist in TallyPrime.
Create Ledger 'Capital A/c' under group 'Capital Account'
On 'Gateway of Tally' Screen
Select and press 'Enter' on 'Create' or click on 'Create' or press highlighted key 'C'
Select and press 'Enter' on 'Ledger'
Press 'F12' for configuration setupSelect 'Yes' on required options.
Fill Ledger Name 'Capital A/c' under Group 'Capital Account' with other details.
Press 'Y' or 'Enter' to Accept/Save.
Press 'Esc' for return to 'Gateway of Tally' Screen.Press 'V' or select and press 'Enter' on 'Vouchers'
Press 'F6' or click on 'F6:Receipt' to come to Receipt Voucher mode.
Press 'F2' or click on 'F2:Date' to enter date of Voucher or Date of Transaction.
Select and press 'Enter' on 'Capital A/c' where 'To/Cr' shows.
Place Debit Ledger and Credit Ledger Accounts with amount as shown in the image below.Press 'Ctrl+A' to Accept/Save Voucher.
Now Voucher Entry for the above transaction is complete.
One can check effect of this Journal Entry on Various Financial Reports and Statements which is auto generated by the Software.
Capital Ledger Account
Capital Account Print Preview
Cash Account
Cash Ledger Print Preview
Trial Balance
Balance Sheet.
To view and practice all transactions of this project in a proper sequence,
Click this page link : PRACTICAL PROJECTS
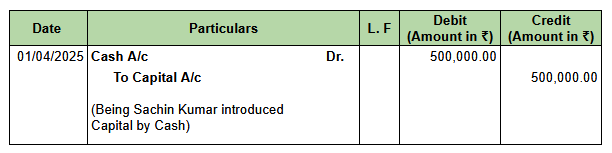




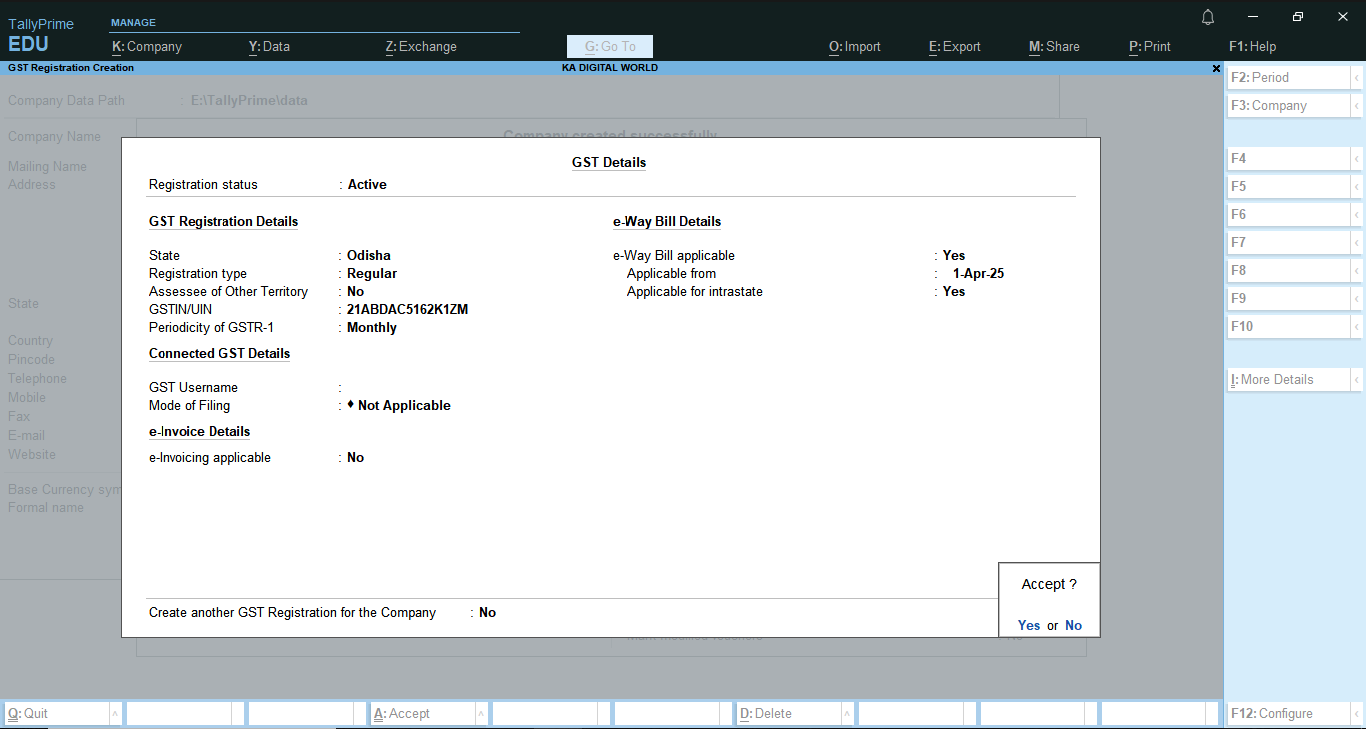



















Comments
Post a Comment